1. Založení žádosti
1.1. Přihlášený oprávněný uživatel žadatele provede založení žádosti odkazem „Založení žádosti / projektu“.
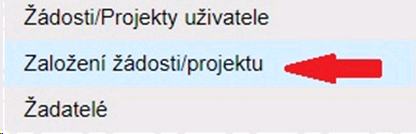
1.2. V seznamu nabízených výzev vyberte „Žádost o poskytnutí podpory TISUP".

2. Vyplnění žádosti
▪Uživatel žadatele provede vyplnění žádosti, formulář je rozdělen na základní část a několik karet.
2.1. Základní část
2.1.1. "Základní údaje žádosti"
▪Je povinné vyplnit Vámi zvolený Název projektu.

2.1.2. "Údaje žádosti přidělené systémem"
▪Jsou zobrazeny údaje přidělené žádosti systémem. Zde není potřeba nic měnit.
2.1.3. "Forma Inkubace a podpory“
▪Je povinné vybrat adekvátní „Sektor a Technologie". Po kliknutí na ikonu tužky je možné vybrat odpovídající technologické zaměření projektu.

▪Pokud žádné z nabízených neodpovídá, lze vybrat sektor S technologii „Jiné" a ve vedlejším poli technologii definovat.
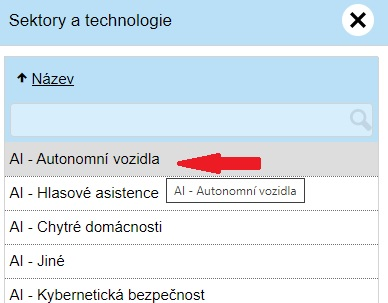
▪Je povinné vyplnit výši požadovaných finančních prostředků (celkovou požadovanou výši podpory, tj. VČETNĚ nepřímé podpory). Dle zadané výše je systémem označena varianta Inkubace Standard nebo Inkubace Plus.

▪Je povinné vybrat dobu, v níž má být dosaženo účelu podpory. Varianty jsou uvedeny v měsících.
2.2. Karta "Žadatel"
2.2.1. „Informace o žadateli"
▪je povinné zadat „ID datové schránky", pokud se již nepřeneslo z přihlášení,

2.2.2. „Osoba oprávněná"
▪je povinné zadat Osobu oprávněnou jednat jménem žadatele a její druh. V případě, že jedná za žadatele na základě ověřené plné moci (tedy není např. jednatelem žadatele), po výběru této možnosti je nutné vložit úředně ověřenou plnou moc. Po jejím vložení se klikem na volbu „Uložit a zpět" se vrátíte do předchozí stránky žádosti,
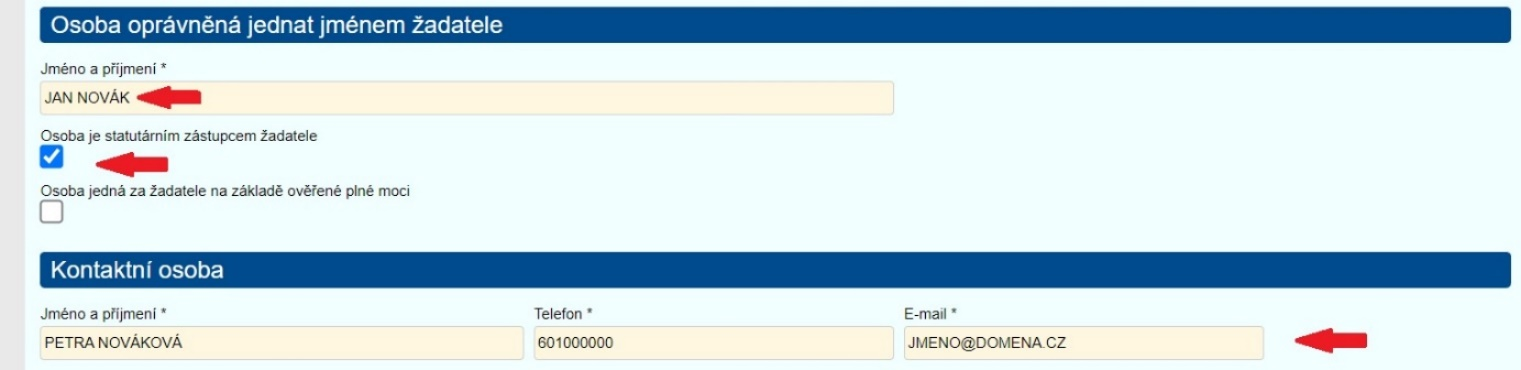
2.2.3 „Kontaktní osoba"
▪Je povinné je také zadaní Kontaktní osoby a její telefonní spojení a email,
2.2.4 „Bankovní účet žadatele"
▪Je povinné zadat bankovní účet, na který bude zaslána dotace. Bankovní účet se vloží pomocí akce „Nový“.

▪Po kliknutí na tlačítko „Nový“ se zobrazí formulář „Bankovní účet“, který uživatel vyplní, vloží doklad o vlastnictví účtu a uloží. Klikem na volbu „Uložit a zpět" se vrátíte do předchozí stránky žádosti,
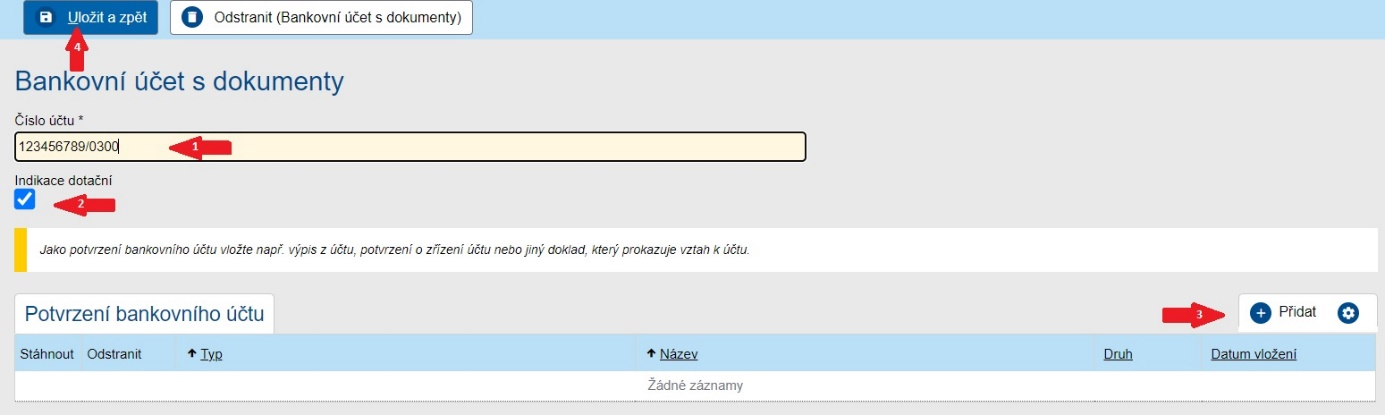
2.2.5. „DPH"
▪V případě, že je žadatel plátcem Daně z přidané hodnoty, zaškrtne zatržítko Žadatel je ke dni podání Žádosti plátcem DPH.

2.2.6. Nyní klikněte na tlačítko „Uložit“. Systém žádost uloží a je možné k ní kdykoliv znovu přistoupit prostřednictvím volby Žádosti/Projekty uživatele.
2.3. Karta "Vlastnická struktura"
▪Uživatel žadatele uvede vlastníky, osoby jednající za žadatele, spojené osoby a konečné vlastníky,
2.3.1. „Seznam jednajících osob"
▪Je povinné – příslušné fyzické nebo právnické osoby, jednající za žadatele v rozsahu a struktuře dle veřejného rejstříku,
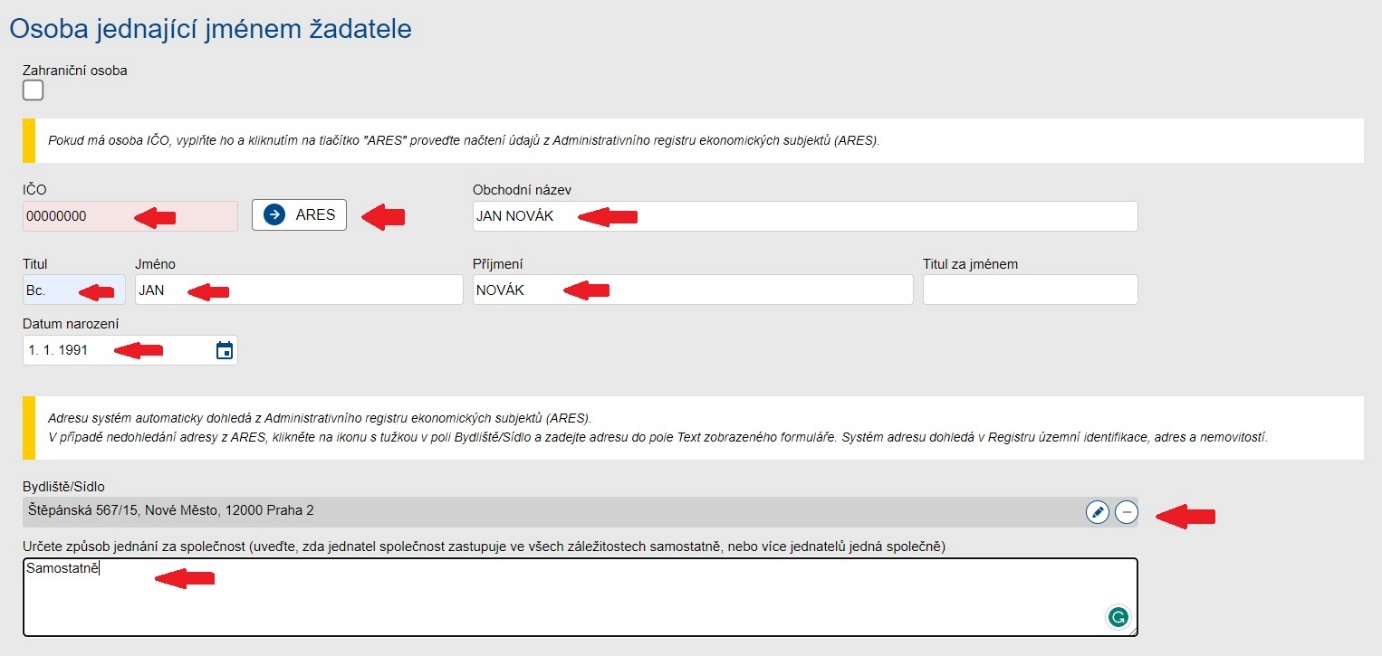
2.3.2. „Seznam osob s podílem" a „Seznam osob v nichž má žadatel podíl"
▪povinné – pokud neexistují osoby pro seznamy osob s podílem a osob v nichž má žadatel podíl, pak uživatel zatrhne volbu „Neexistují osoby...“. V opačném případě vyplní všechny požadované informace. Osoby do příslušných seznamů vloží pomocí akce „Nová“,
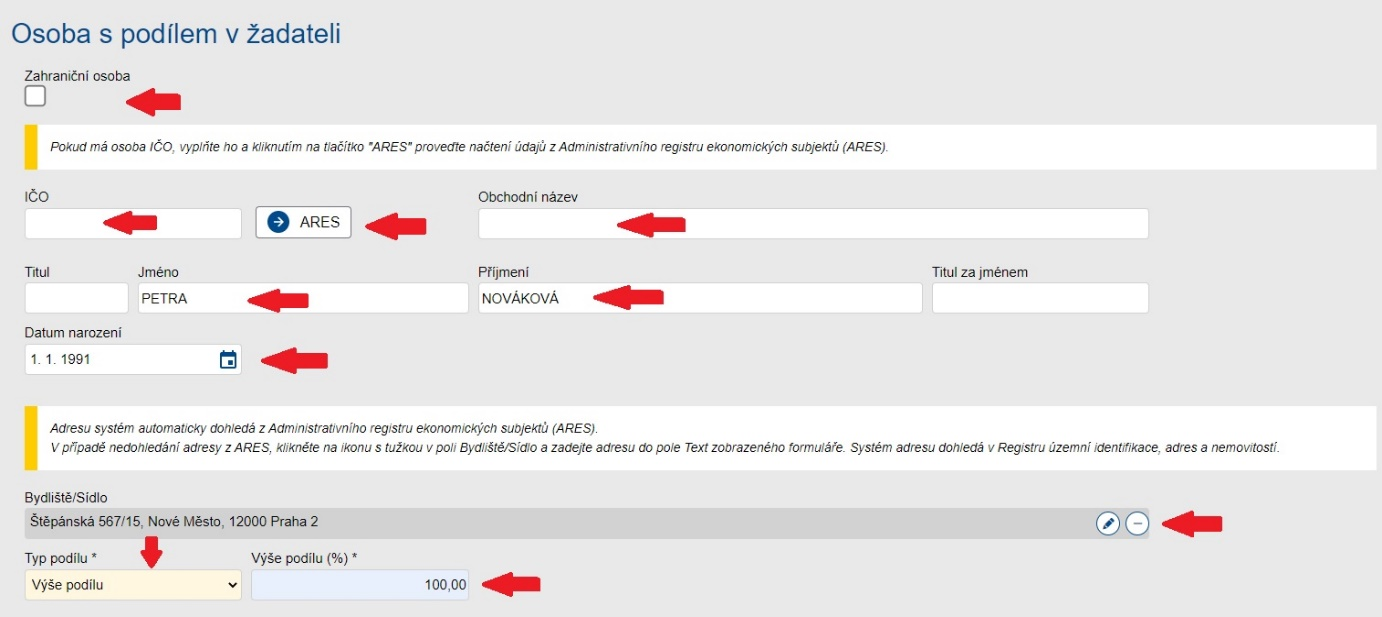
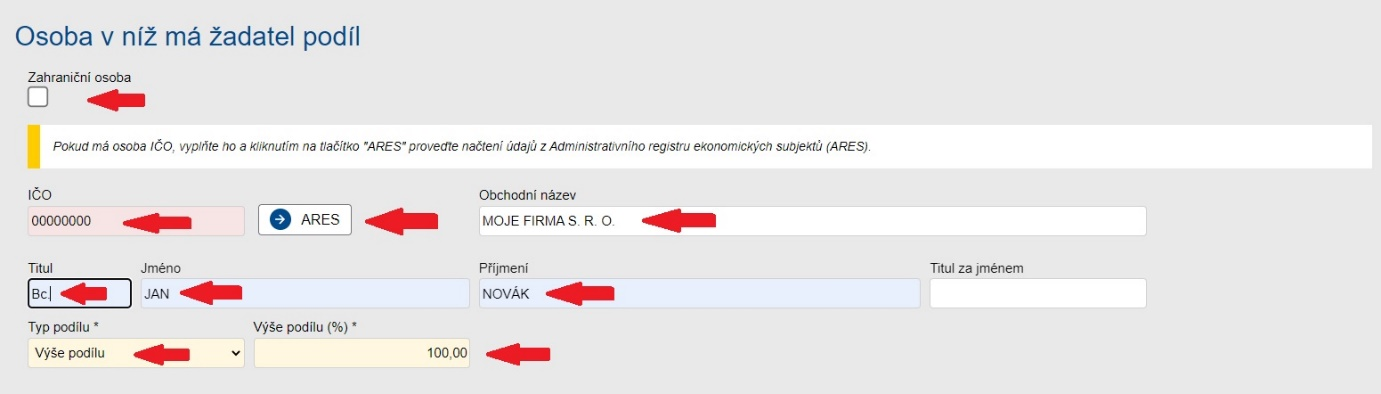
2.3.3. „Seznam skutečných majitelů"
▪následně je nutné doplnit seznam skutečných majitelů a to buď prostřednictvím tlačítka „Načíst majitele z IS ESM“, nebo pomocí akce „Nový“. V případě manuálního vložení je třeba doplnit informace o vlastnících a vložit dokument „Úplný výpis platných údajů“. Pokud žadatel nemá skutečného majitele, tuto skutečnost potvrdí zaškrtnutím pole a vloží dokument „Prohlášení, že žadatel nemá skutečného majitele“.

2.3.4. „Seznam jiných osob"
▪pokud žadatel tvoří s jinými osobami (podniky) jeden celek ve smyslu čl. 2 odstavce 2 Nařízení Komise (EU) č. 1407/2013, v platném a účinném znění, je povinen vyplnit i tento seznam.
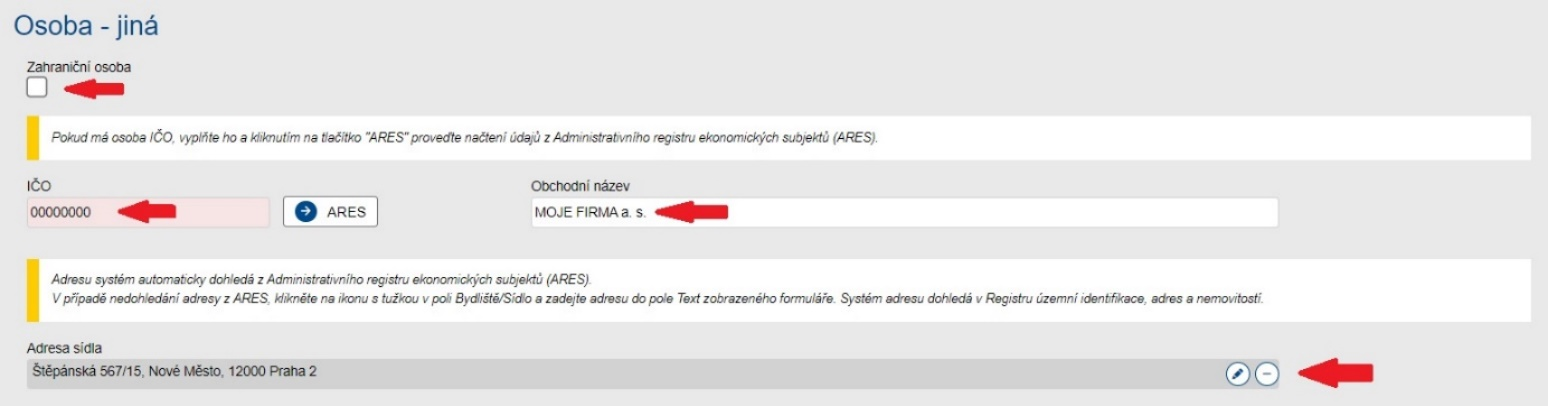
2.3.5. Nyní klikněte na tlačítko „Uložit“. Systém žádost uloží a je možné k ní kdykoliv znovu přistoupit prostřednictvím volby Žádosti/Projekty uživatele
2.4. Karta "Další údaje žádosti"
2.4.1. Uživatel zvolí „Dobu existence podniku“

2.4.2. Pomocí tlačítka „Nová" vloží příp. již poskytnutou „veřejnou podporu“.

2.4.3. Pokud žadatel vznikl více než 3 roky, ale méně než 5 let přede dnem podání žádosti, musí povinně doplnit z jakého důvodu se stále nachází v počátečních fázích rozvoje produktu.
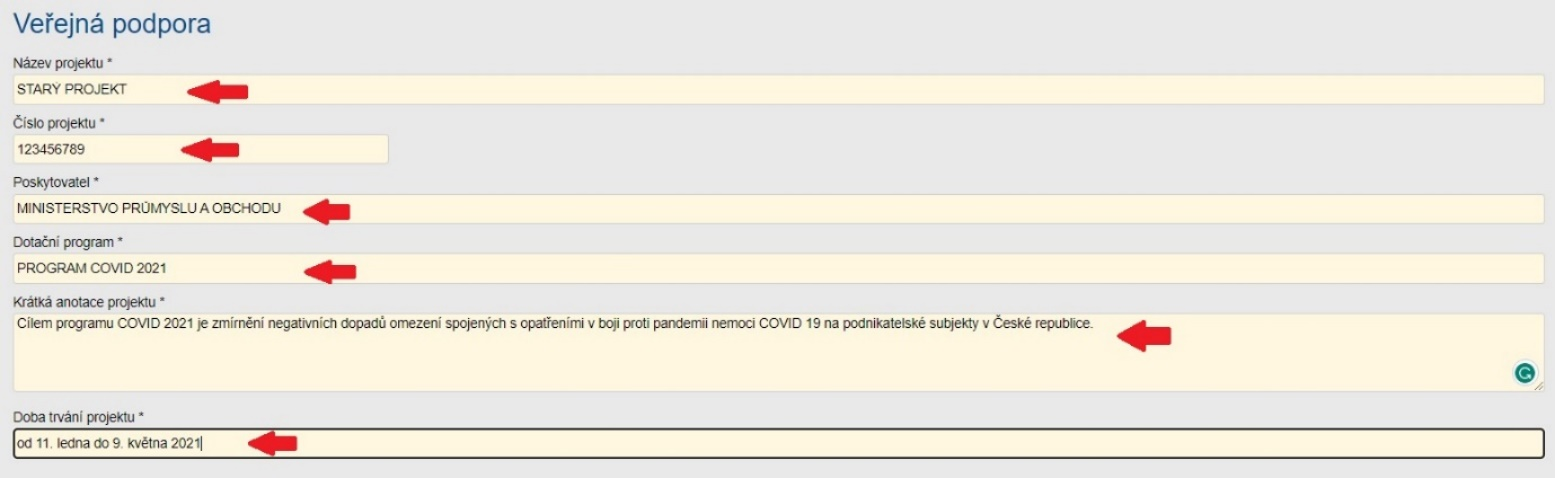
2.5. Karta "Inkubační plán"
▪Systém zobrazuje hodnoty z detailu Inkubačního plánu, vyplnění Inkubačního plánu provádí uživatel přes tlačítko „Detail Inkubačního plánu". Detail inkubačního plánu je rozdělen do sekcí,

2.5.1. Sekce „Forma Inkubace a podpory"
▪systém zobrazí údaje zadané uživatelem v předchozích částech žádosti. Pokud jste již spolupracovali s inkubačními centry, tuto spolupráci popište,
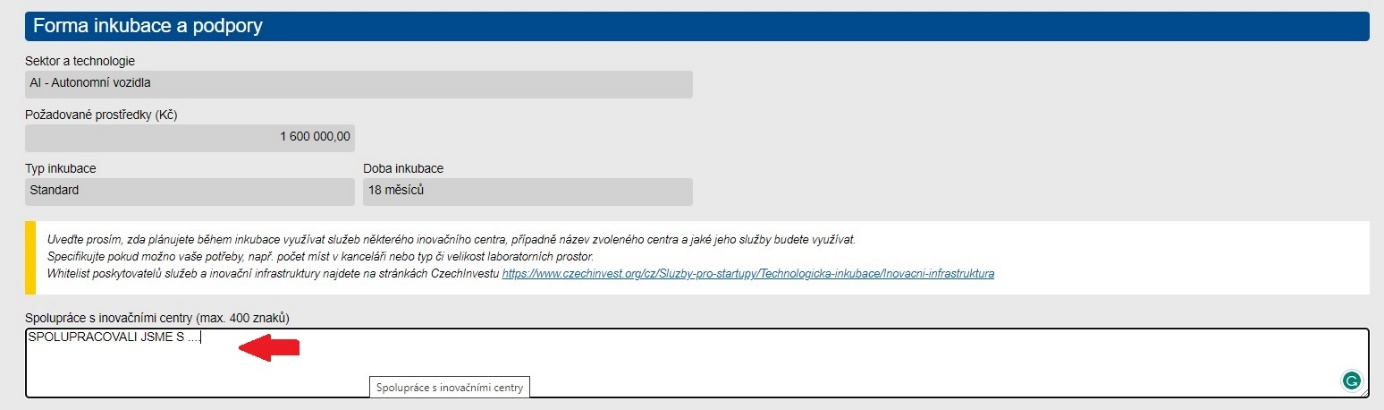
2.5.2. Sekce „Závazné výstupy projektu"
▪Je povinné – uživatel pomocí tlačítka „Nový výstup" doplní seznam výstupů. Kliknutím na tlačítko „Nový výstup" je zobrazen prázdný formulář výstupu, kde uživatel zadá informace,
Název výstupu projektu – tedy co je cílem celého projektu
Popis
Počet – zadejte počet výstupů TOHOTO TYPU
Termín – zde zadejte pořadové číslo měsíce inkubace (NEJEDNÁ se o číslo měsíce v roce!)
▪a uloží tlačítkem „Uložit" příp. „Uložit a zpět". Všechny položky jsou povinné. Výstupů může být libovolné množství. Pamatujte, že tyto výstupy jsou pro projekt závazné. Tlačítka „Uložit" příp. „Uložit a zpět“ používejte vždy, když je máte k dispozici.
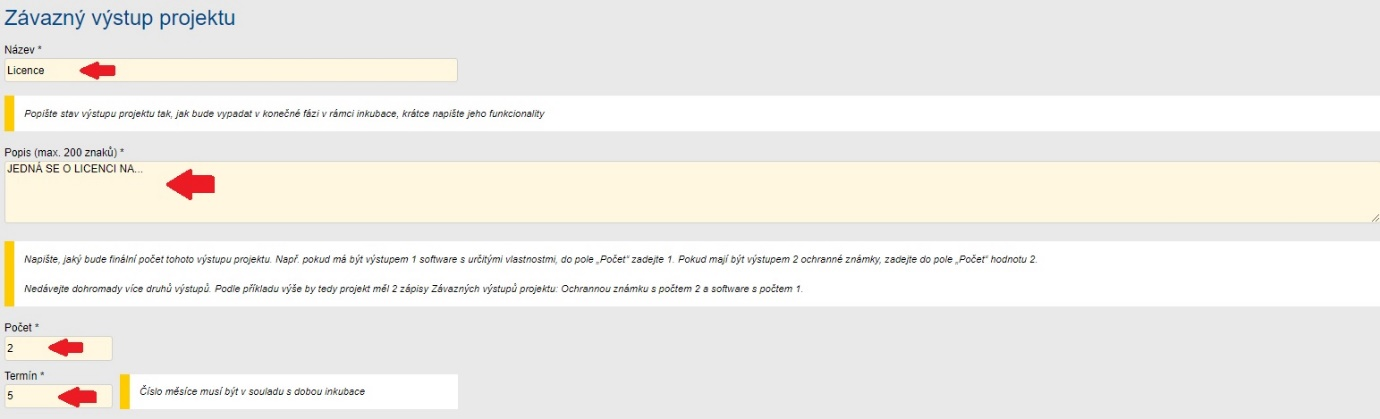
2.5.3. Sekce „Aktivity"
▪Je povinné – uživatel pomocí tlačítka „Nová aktivita" systém zobrazí prázdný formulář k vyplnění a uložení libovolného množství aktivit
Názvu aktivity
Prvního a Posledního měsíce aktivity (NEJEDNÁ se o měsíc roku, ale měsíc inkubace!)
Plánovaných projektových nákladů aktivity v Kč – částka jen PŘÍMÉ podpory na aktivitu (NIKOLIV CELKOVÉ DOTACE).
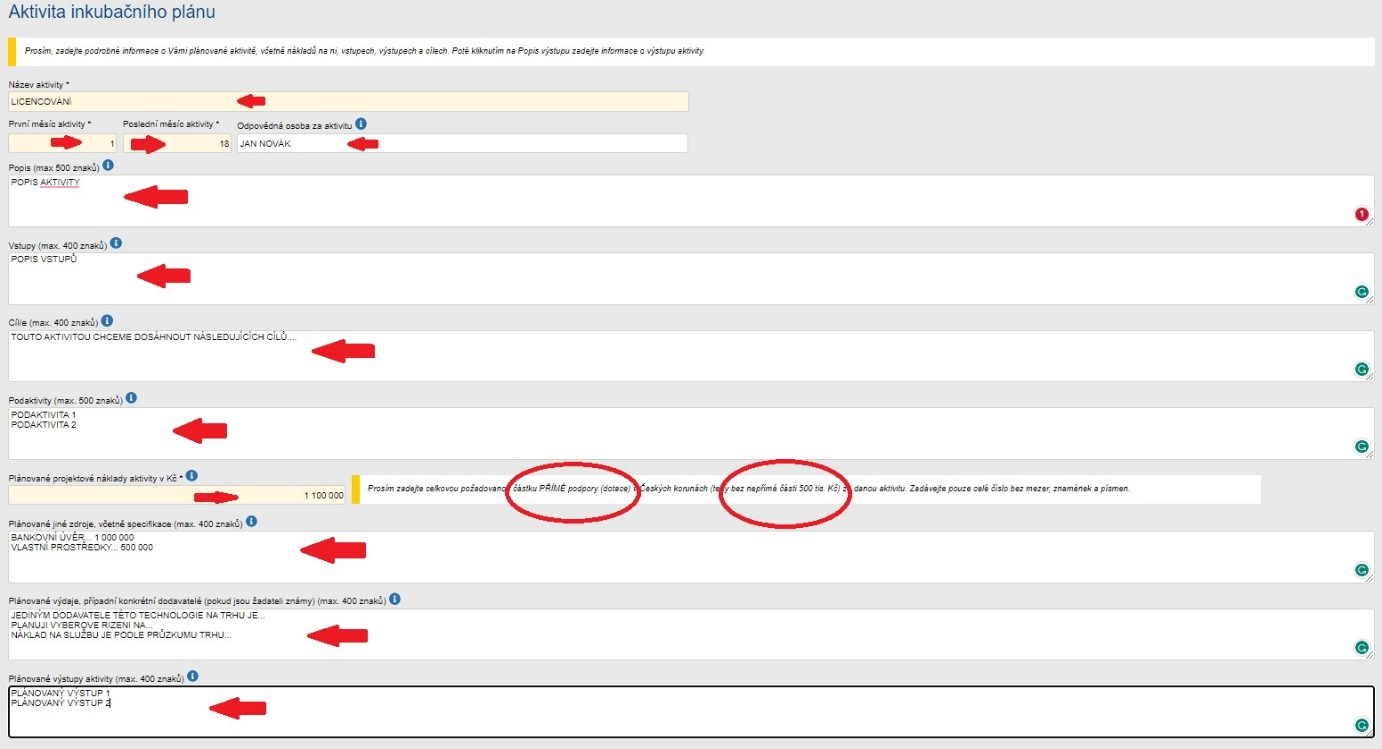
2.5.4. Na hlavní kartě nyní systém sám ověří shodu odhadovaných nákladů aktivit s požadovanou výší PŘÍMĚ části podpory (dotace). Pokud součet nákladů Přímé podpory neodpovídá požadované výši dotace, upravte částky v jednotlivých aktivitách nebo upravte celkovou. Tuto volbu naleznete na začátku žádosti jako „Výše požadovaných finančních prostředků“. Je možné, že tím zvolíte vyšší či nižší formu inkubace (Standard/Plus) viz „Forma Inkubace a podpory“ tamtéž.
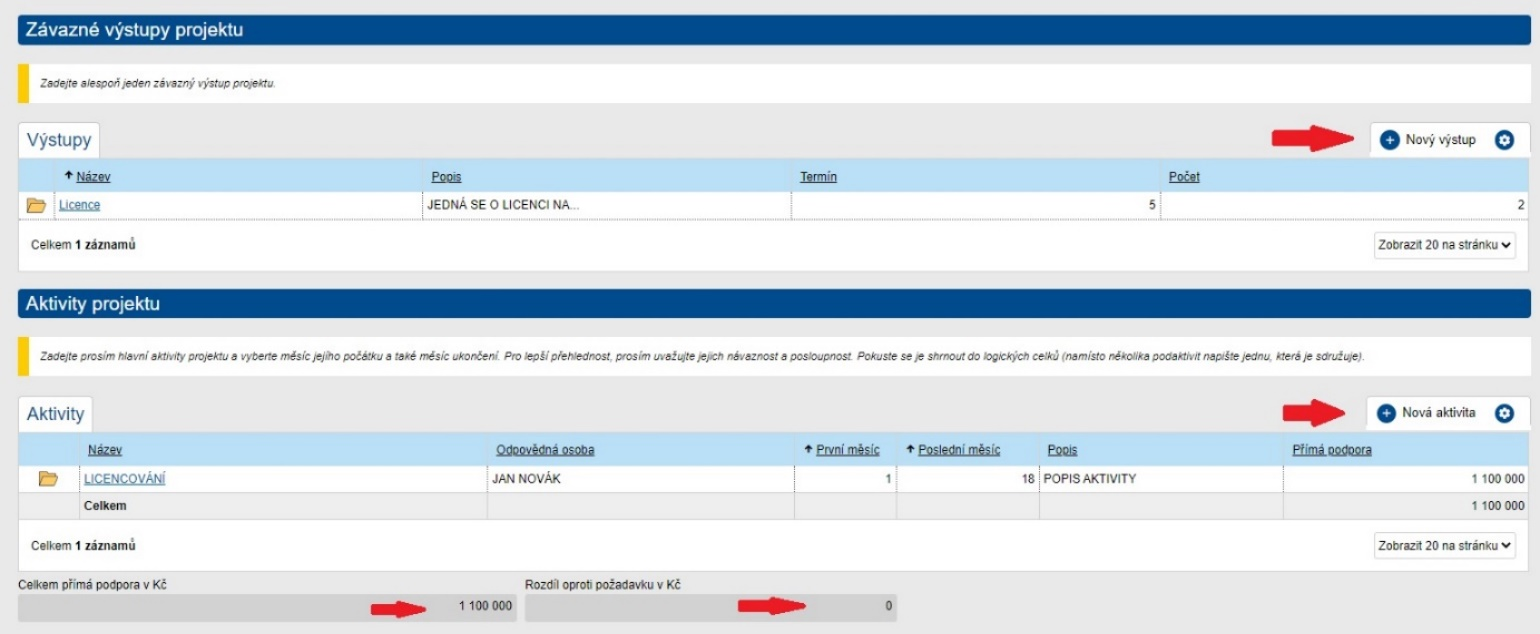
2.5.5. Sekce „Nepřímá podpora"
▪uživatel povinně akceptuje nabídku nepřímé podpory a vybere z typů nepřímé podpory příp. vybere „Jiná" a typ podpory povinně zapíše do zobrazeného pole „Prosím specifikujte".
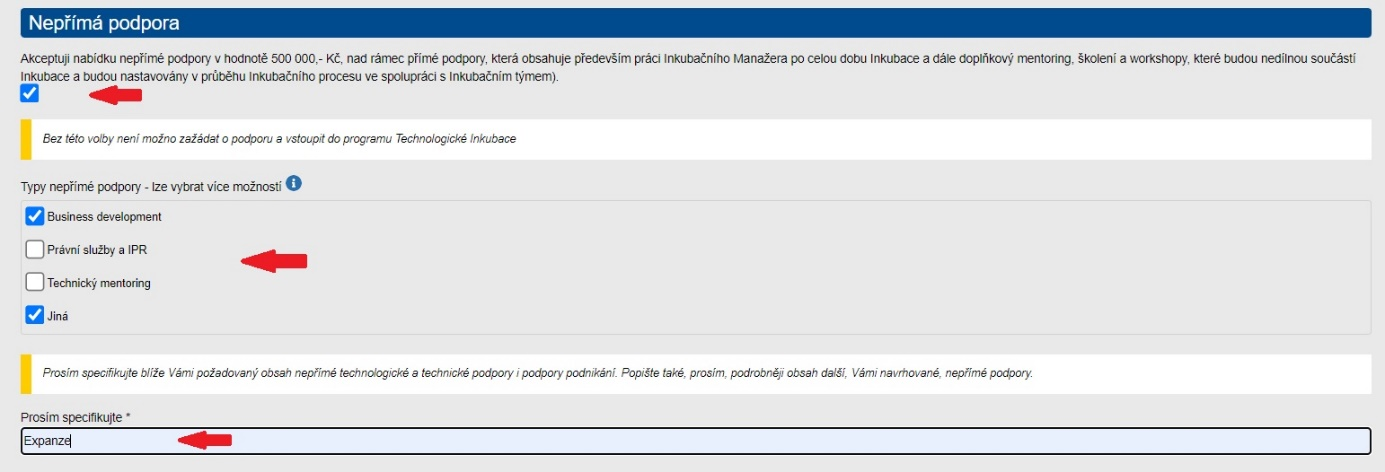
2.5.6. Nyní uložte tlačítkem „Uložit" příp. „Uložit a zpět".
2.6. Karta "Čestná prohlášení a zpracování údajů"
2.6.1. Zde je potřeba zatrhnout souhlas se VŠEMI prohlášeními. Žádáme Vás o důkladné prostudování jejich textu. Soulad jejich znění se skutečným stavem žadatelova podniku je ZÁVAZNÝ. Čestná prohlášení mají tyto oblasti:
▪Podnik žadatele,
▪Finanční a právní stav podniku,
▪Informační povinnost žadatele,
▪informačních povinností poskytovatele,
▪Prohlášení k výzvě TISUP 1/2023,
▪Zpracování osobních údajů.
2.7. Karta "Vkládání příloh žádosti"
2.7.1. Uživatel přes tlačítko Vložit v seznamu povinných a nepovinných příloh vloží dokumenty k žádosti. Dokumenty jsou vloženy systémem do sekce „Vložené přílohy“.
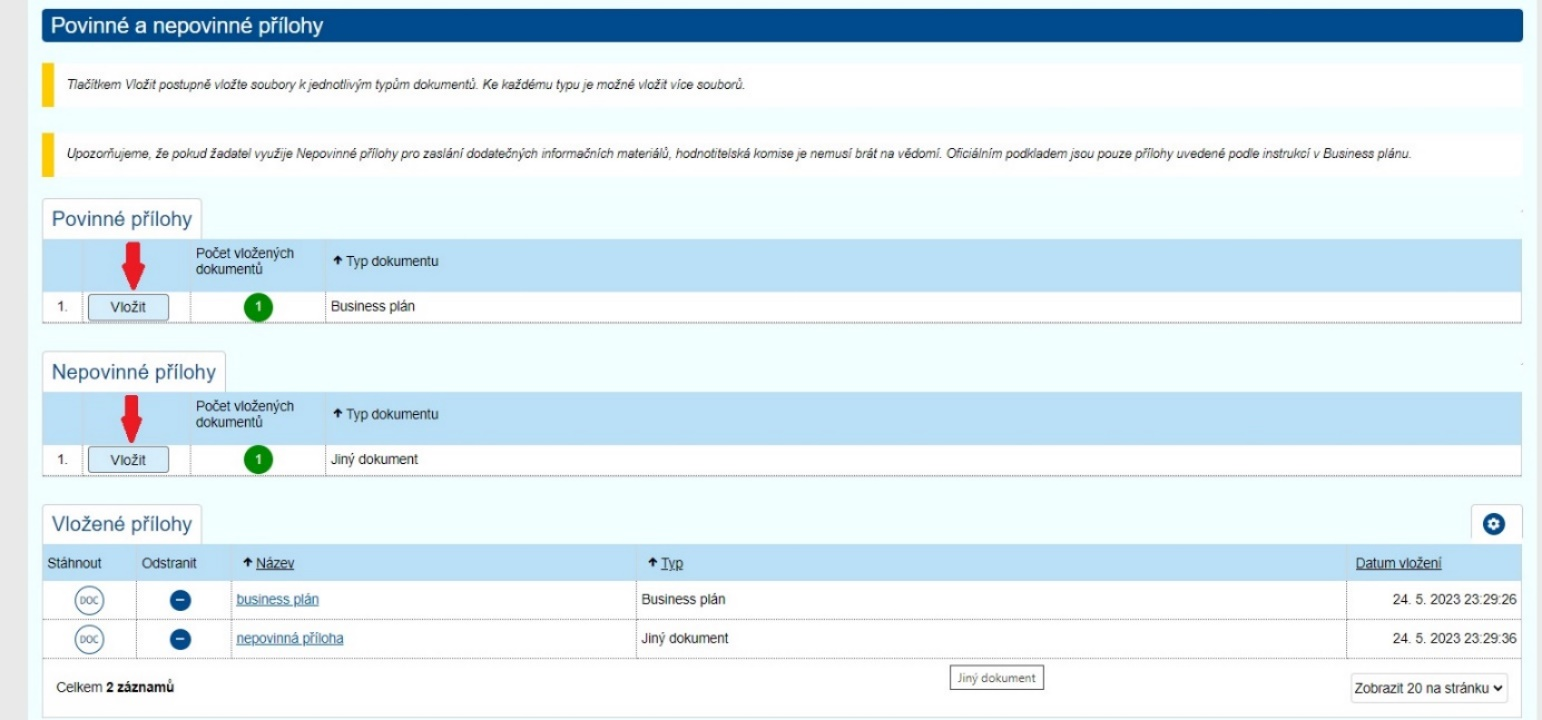
2.7.2. Povinnou přílohou je „Business plán"
▪Tento dokument vypracujte na předdefinovaném formátu, získaném po registraci do preinkubace. Pokud není k dispozici, kontaktujte nás.
3. Podání žádosti
▪Před podáním žádosti je možné klikem na tlačítko „Zkontrolovat pro podání" provést ověření správného vyplnění žádosti.
▪Pro podání žádosti klikne uživatel žadatele na tlačítko „Podat žádost/projekt“ v horní části formuláře. Pokud není žádost správně formálně vyplněna, zobrazí aplikace uživateli hlášení o nedostatcích, které je potřeba vyřešit/odstranit.
▪Po podání žádosti proběhne její hodnocení. V průběhu hodnocení můžete být vyzváni k doplnění žádosti.
▪O výsledném rozhodnutí budete informování.
▪V případě potřeby pro komunikaci s administrátory žádosti využijte záložku „Nástěnka", která je součástí Vaší podané žádosti v systému AIS.
▪Data žádosti průběžně ukládejte, akce „Uložit“ je v horní části formulářů.